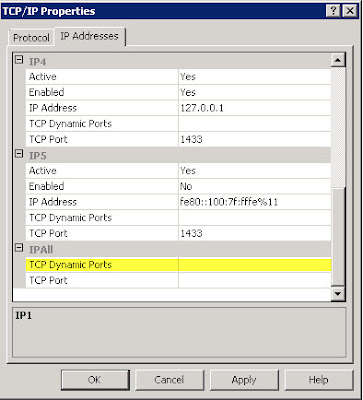If you get this error trying to open SQL Server Configuration Manager, give this blog a shot:
http://blogs.msdn.com/b/psssql/archive/2009/03/31/sql-2005-sql-server-configuration-manager-error-connection-to-target-machine-could-not-be-made-in-a-timely-fasion.aspx
Wednesday, December 11, 2013
SQL 2005 TDSSNIClient initialization failed with error 0x32, status code 0x1c (Clustered environment)
If you get this error and your clustered instance will not start, give this MSDN blog a shot:
http://blogs.msdn.com/b/sql_protocols/archive/2005/12/07/500820.aspx
http://blogs.msdn.com/b/sql_protocols/archive/2005/12/07/500820.aspx
Thursday, August 1, 2013
Setting up aliases on a SQL Server with multiple instances
This article will explain how to set up multiple aliases for a SQL Server running multiple instances. Aliases can be an important part of a company's disaster recovery plan as well as aiding in the replacement of an underlying physical or virtual server. By abstracting the name a user or application uses to connect to SQL Server, we gain the ability change the underlying hardware with a few changes to DNS.
At the end of this article, there will be 3 instances of SQL Server running that can accessed either by their SQL instance names or the 3 aliases we are going to create, SQLAlias1, SQLAlias2, SQLAlias3.
Our initial setup is a physical server named WinServer and 3 instances of SQL Server 2008. The first instance is the default instance, with the other two instances named Instance2 and Instance3. We can connect to all 3 instances by using the names WinServer, WinServer\Instance2, and WinServer\Instance3.
Once all 3 instances are setup, we need to add 2 more IP addresses to the WinServer. There is one IP address already assigned to WinServer, 192.168.1.1. By adding two new IP's, 192.168.1.2 and 192.168.1.3, WinServer can be accessed by any of the 3 IP's on the network. Below are screenshots on how to add the 2 new IP's. You may need to coordinate with your network administrator.
Now that the IP's have been created, we need to move into DNS to configure our host names and aliases. Again, you may need to coordinate with your network administrator.
Once that is set you should immediately be able to connect to all the instances on you server using either the SQL instance name or the new aliases setup in DNS.
At the end of this article, there will be 3 instances of SQL Server running that can accessed either by their SQL instance names or the 3 aliases we are going to create, SQLAlias1, SQLAlias2, SQLAlias3.
Our initial setup is a physical server named WinServer and 3 instances of SQL Server 2008. The first instance is the default instance, with the other two instances named Instance2 and Instance3. We can connect to all 3 instances by using the names WinServer, WinServer\Instance2, and WinServer\Instance3.
Once all 3 instances are setup, we need to add 2 more IP addresses to the WinServer. There is one IP address already assigned to WinServer, 192.168.1.1. By adding two new IP's, 192.168.1.2 and 192.168.1.3, WinServer can be accessed by any of the 3 IP's on the network. Below are screenshots on how to add the 2 new IP's. You may need to coordinate with your network administrator.
Add the IP's in the Local Area Connection Properties of the NIC.
Advanced
Add the 2 addresses
Uncheck Register this connection's addresses in DNS
Now that the IP's have been created, we need to move into DNS to configure our host names and aliases. Again, you may need to coordinate with your network administrator.
- WinServer (the physical machine) must be setup as a static IP in DNS. In this instance, 192.168.1.1.
- SQLAlias1, which will point to the default instance on WinServer, will be setup as a DNS alias or CNAME. Basically, it is a pointer to WinServer.
- SQLAlias2, which will point to WinServer\Instance2, will be setup as a new Host (A) record in DNS with an address of 192.168.1.2.
- SQLAlias3, which will point to WinServer\Instance3, will be setup as a new Host (A) record in DNS with an address of 192.168.1.3.
Once these are setup, you may have to flush your DNS cache and re-register. You can do this by running the following commands in the command prompt.
- ipconfig /flushdns
- ipconfig /registerdns
You should now be able to ping all 3 aliases and each should resolve to their associated IP address:
- SQLAlias1: 192.168.1.1
- SQLAlias2: 192.168.1.2
- SQLAlias3: 192.168.1.3
Now that everything has been completed on the DNS side, open up SQL Server Configuration Manager on WinServer. There, under SQL Server Network Configuration, you will see the protocols for the 3 instances of SQL Server.
Configure the protocols for each instance one at a time. First, the protocols for the default (MSSQLServer) instance.
Double click the TCP/IP protocol set Listen All to No.
Now, move to the IP Addresses tab and enter the 3 IP Addresses (192.168.1.1, 192.168.1.2, 192.168.1.3) all with the port of your choosing. I chose to keep the default port of 1433 for all three instances. Notice that on the first instance, the Active and Enabled is set to Yes on the IP address of 192.168.1.1 while the other two addresses have Active set to Yes, but Enabled is set to No. Dynamic Ports on the first instance is set to blank, not 0.
Select OK. You will get a warning box that these changes will not take affect until the instance is restarted, but I chose to wait until I'd configured all 3 instances before restarting the 3 SQL services.
Now that the TCP/IP protocol is configured on the default instance, we will configure SQLInstance2 and SQLInstance3 in the same way, with a few subtle differences.
On the TCP/IP protocol setup of SQLInstance2, we will once again set the Listen All to No.
Inside the IP Addresses tab, enter your 3 IP Addresses just like on the first instance. The difference here is that all 3 will again be set to Active, but only 192.168.1.1 and 192.168.1.2 will be set to Enabled, with TCP Dynamic Ports set to 0 on the 192.168.1.1 address. This is done so we can still access the WinServer\Instance2 instance by that name and not just the SQLAlias2 alias.
For SQLIntance3, the TCP/IP protocol setup is basically the same as SQLInstance2, execpt for 1 difference. Listen All will still be set to No and the 192.168.1.1 address will still be set to Yes for Active and Enabled, along with TCP Dynamic Ports set to 0. The different is that on the 192.168.1.2 address, it will be set to No for Enabled, while Enabled is set to Yes for the 192.138.1.3 address.
Note: On all 3 instances, under the IPAll section of the IP Addresses, TCP Dynamic Ports and TCP Port will always be blank.
If you restart all 3 instances now, you will be able to connect to the default instance but will most likely get the following error message when connecting to SQLInstance2 and SQLInstance3.
Login failed. The login is from an untrusted domain and cannot be used with Windows authentication. (Microsoft SQL Server, Error: 18452)If that’s the case you will need to add a new DWORD registry entry under HKEY_LOCAL_MACHINE\SYSTSM\CurrentControlSet\Control\Lsa called DisableLoopbackCheck and set to 1.
Once that is set you should immediately be able to connect to all the instances on you server using either the SQL instance name or the new aliases setup in DNS.
Friday, June 7, 2013
SSRS Error: An item with the same key has already been added
This typically means that you have an column in your dataset query that is specified twice. For instance, SQL will let you return "Order Number" twice in a query, but if you try to use that query in SSRS, it will error with "An item with the same key has already been added".
Remove the second instance of the column or alias the column to a different name to keep the error from coming back.
Remove the second instance of the column or alias the column to a different name to keep the error from coming back.
Monday, May 13, 2013
Word Wrap Annotation in SSIS
I thought I would pass this on since there is no word wrap feature for annotations in SSIS. If you use CTRL+Enter inside the annotation box, SSIS will drop down to the next line to begin typing.
Subscribe to:
Comments (Atom)